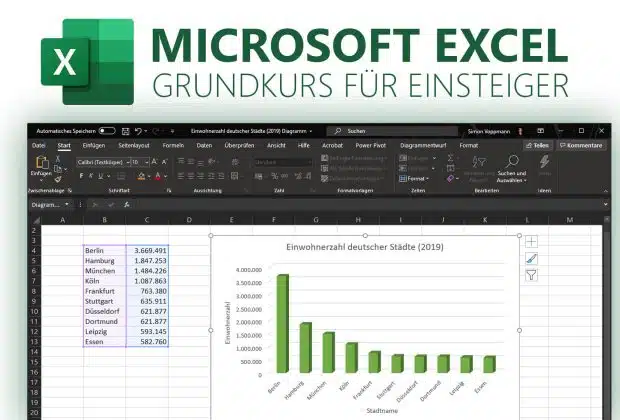Créez facilement des tables et collectez des données à l'aide de Microsoft Excel. Comment le programme fonctionne fondamentalement, ce qui est possible avec lui et comment vous pouvez automatiser les calculs mathématiques, par exemple, dans ce tutoriel.
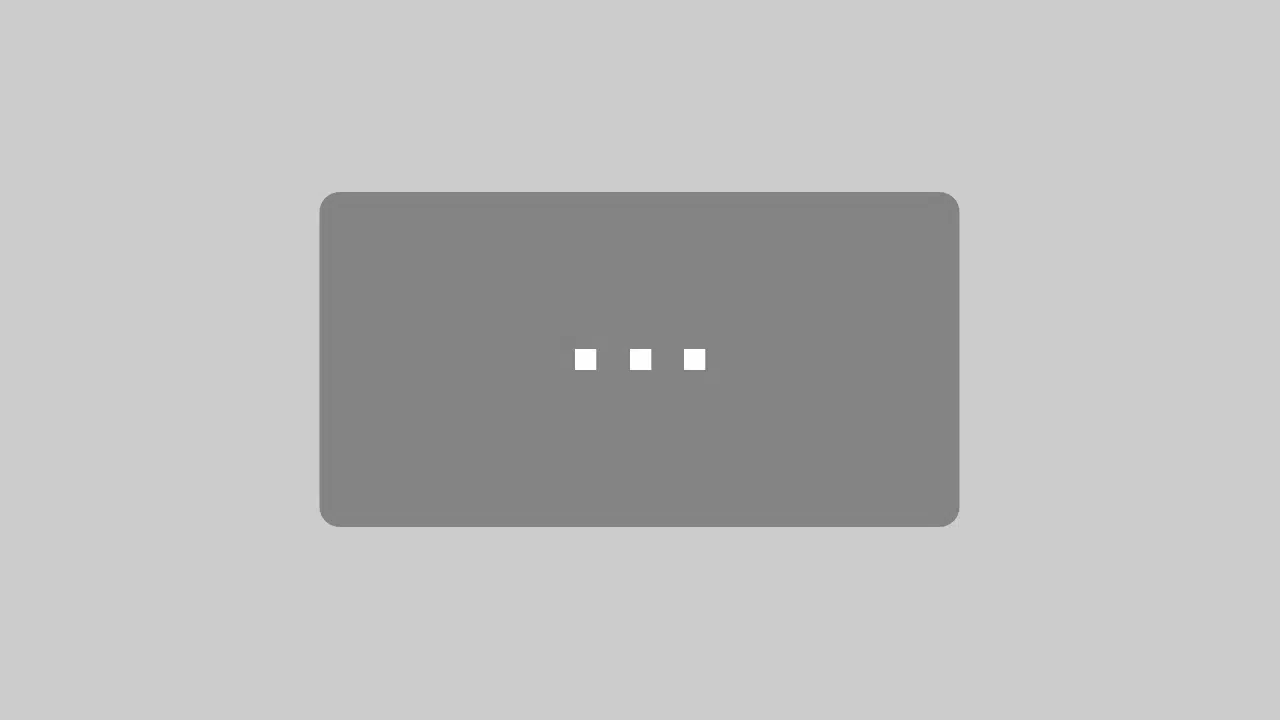
A lire en complément : Comment raccorder à la fibre ?
En téléchargeant la vidéo, vous acceptez la politique de confidentialité de YouTube. En savoir plus
télécharger la vidéo
A lire également : Comment télécharger sur Smart TV Samsung ?
YouTube toujours débloquer
Tout d' abord, regardons comment vous pouvez acheter et installer Microsoft Excel. Ensuite, nous examinerons de plus près comment nous pouvons créer un document et comment l'interface Excel est construite pour comprendre rapidement le programme, ce qui est possible avec lui et comment nous pouvons l'utiliser seuls. Après cela, nous examinerons de plus près la configuration des tableaux avec du texte et des nombres, ainsi que la façon dont nous pouvons également créer des formules dans le tableau pour créer des calculs mathématiques pour pouvoir automatiser. Si vous voulez des leçons, des études de cas et des modèles de plus en plus complexes pour Excel, Word et les autres programmes Office, vous pouvez également vous inscrire à mon cours Udemy, avec une réduction spéciale.
1. Installation & Prix
Microsoft Excel fait partie de Microsoft 365 et la version actuelle ne peut être achetée qu'à partir de celui-ci. Ce lien vous mènera directement à la vue d'ensemble des prix. Ici, d'une part, nous avons la possibilité d'acheter Microsoft Excel, Word et PowerPoint à partir de 2019 ensemble pour une seule fois 149€, puis l'installer sur un seul appareil et l'utiliser aussi longtemps que nous le voulons. Si vous voulez toujours avoir la dernière version, des modèles supplémentaires, des icônes, etc. dans les programmes, plus OneDrive 1 To de stockage cloud et avoir également accès à Microsoft Outlook, OneNote, Access et Publisher, ainsi que toutes les applications de l'application sur votre smartphone, alors vous devriez obtenir l'abonnement. Ici, nous avons une fois un seul abonnement pour 7€ par mois ou un prix spécial pour 69€ par an. Ici, vous pouvez utiliser tous les programmes sur 5 appareils en même temps au sein d'un seul compte. Il existe également une version familiale pour 99€ par an ou 10€ par mois, où vous pouvez partager l'abonnement avec jusqu'à 5 autres membres de la famille, où chacun dispose d'un compte autonome, peut utiliser son propre stockage cloud de 1 To et sur jusqu'à 5 appareils par personne. Cet abonnement vaut la peine de 2 personnes. Il y a aussi Microsoft 365 pour les entreprises, où le prix et la gamme des programmes varient à nouveau, mais nous ne regarderons pas de plus près cette vidéo. Comme je l'ai dit, dans la description vidéo, vous pouvez aller directement à la liste des prix, où vous pouvez également voir les dernières réductions. Si nous voulons nous abonner maintenant pour utiliser les programmes, nous devons créer un compte Microsoft gratuitement si nous n'en avons pas encore. Nous pouvons alors payer l'achat via PayPal ou carte de crédit. Si nous avons réussi cette opération, nous serons redirigés directement vers notre compte Microsoft, où nous pourrons également gérer l'abonnement par la suite, mais aussi installer les programmes Office tous directement pour notre ordinateur. Tous les programmes sont ensuite téléchargés et installés ensemble. Si nous démarrons un programme pour la première fois, nous devrons nous connecter avec notre compte Microsoft pour vérifier que nous avons un abonnement ou un achat en cours. Après cela, nous pouvons toujours l'utiliser. En attendant, tous les programmes de bureau sont également disponibles sous forme d'application pour votre smartphone, que nous pouvons trouver dans l'AppStore. Installez-les simplement et connectez-les avec votre compte Microsoft après le premier lancement pour accéder à toutes les fonctionnalités. Il y a aussi une application Office générique et une page Web ici, que nous pouvons simplement utiliser tous les fichiers de la OneDrive en conjonction avec tous les programmes Office et donc ne perdez pas de piste. Lien vers tout ici.
2. Créer un document
Maintenant, lorsque Microsoft Excel est ouvert sur l'ordinateur, nous sommes dans le volet Accueil, où nous pouvons créer un nouveau document ou ouvrir un document existant pour continuer à travailler dessus. En bas à gauche, cependant, nous pouvons maintenant également gérer notre compte Microsoft connecté, où nous avons également la possibilité de modifier l'image que nous voyons en haut du programme et de sélectionner une couleur de programme. J'utilise le noir ici parce que c'est gentil pour les yeux, surtout quand vous utilisez le programme dans l'obscurité, et c'est juste plus confortable à utiliser. Ici, bien sûr, vous pouvez également utiliser le design standard lumineux. En outre, ici, nous pouvons également définir si le programme doit être mis à jour automatiquement lorsqu'il y a une nouvelle version, ce qui est très pratique. pouvons-nous l'éteindre à nouveau, ce qui est utile, par exemple, si vous utilisez des modules complémentaires qui ne sont pas compatibles avec la dernière version. En plus de notre compte, nous pouvons également envoyer des commentaires directement aux développeurs du programme au cas où nous remarquons quelque chose de positif ou négatif dans le programme. Last but not least, nous pouvons également regarder les paramètres via les options. En revenant à la page d'accueil, nous pouvons créer un classeur vierge en haut de nouveau, afin que nous puissions créer un nouveau document pour commencer. Ici, cependant, nous avons également la possibilité d'accéder à de nombreux modèles différents sur le côté gauche de New, ce qui nous facilite certaines conceptions. Tous les modèles que nous voyons ici font partie de notre abonnement Microsoft 365 et sont gratuits à utiliser. Ici, par exemple, nous avons des modèles pratiques pour les calendriers, la comptabilité, donc les finances, diverses statistiques et bien plus encore. Si nous cliquons sur un modèle, il s'ouvrira directement dans le programme et nous pouvons les éditer complètement gratuitement. De retour dans le volet Création, nous pouvons également rechercher les modèles ci-dessus ou utiliser directement un terme de recherche suggéré. Sous Ouvrir dans le menu de gauche, nous pouvons également ouvrir les fichiers existants sur lequel nous voulons continuer à travailler directement à partir de notre ordinateur ou de notre OneDrive. Ici, nous voyons dans la vue d'ensemble standard tous les documents Excel récemment utilisés et épinglés, où nous pouvons également rechercher un spécifique ci-dessus. Sur le bord gauche, nous pouvons maintenant cliquer directement sur notre OneDrive ou ordinateur pour rechercher des documents Excel, comme dans l'Explorateur de fichiers. Ici, ci-dessus, nous voyons également tous les documents que d'autres ont partagés ou partagés avec notre compte Microsoft. Maintenant que nous avons trouvé notre document approprié, nous pouvons simplement double-cliquer dessus et l'ouvrir avec lui dans le programme. Nous ne pouvons éditer des documents Excel que dans le programme comme celui-ci, c'est-à-dire le Le type de fichier doit être .xlsx ou l'un de ceux indiqués ici, que nous pouvons vérifier à la fin ou dans les propriétés d'un fichier. Par exemple, vous pouvez également facilement ouvrir des documents texte dans Excel en les poussant dans le programme. Ensuite, le fichier est converti en un document Excel, qui semble souvent un peu dissift et doit être révisé.
Maintenant que nous avons créé un nouveau fichier avec succès, il est logique de l'enregistrer comme une première étape. Ici, en haut à gauche, nous avons la possibilité d'enregistrer le document à travers l'icône correspondante, où nous pouvons donner un nom au document, ainsi que de choisir un emplacement où nous pouvons sélectionner un dossier sur notre appareil ou dans le OneDrive. Ici, il est très pratique d'enregistrer les fichiers dans le OneDrive, car de cette façon il se synchronise automatiquement sur tous les appareils et donc nous pouvons utiliser le fichier sur Office.com, par exemple, via le web et au cas où notre ordinateur se bloque , les fichiers sont toujours disponibles à partir de OneDrive. Si nous cliquons sur plus d'emplacements, un menu approprié s'ouvrira, ce qui est très similaire à l'aperçu d'ouverture dès le démarrage. Ici, nous pouvons simplement sélectionner un dossier sur notre appareil, puis cliquez simplement sur « Enregistrer » ci-dessus pour sauvegarder le fichier là-bas. En plus du nom de notre document, nous avons maintenant la possibilité de choisir dans quel format de fichier nous voulons enregistrer le fichier. Pour pouvoir modifier facilement le fichier dans Microsoft Excel ultérieurement, sélectionnez le 0.xlsx le plus haut ici. Afin de ne pas avoir à effectuer ce processus de sauvegarde manuellement toutes les 5 minutes, nous pouvons également activer l'enregistrement automatique en haut à gauche du programme. Ici, nous voyons que le document est automatiquement sauvegardé sur votre OneDrive. Ici, nous avons également l'avantage que le document est sauvegardé encore et encore lors de l'édition afin que les modifications les plus récentes soient toujours enregistrées. Cela ne se produit pas via le bouton de sauvegarde normal, seul l'état actuel est toujours sauvegardé jusqu'à ce que nous cliquons manuellement sur le même bouton.
Maintenant, nous savons tout ce qui est important sur le lancement et sont à droite dans le programme. Dans la prochaine leçon, nous allons voir comment cela est maintenant construit.
3. Structure d'Excel (interface)
Maintenant que nous avons créé un document, nous avons raison dans Excel. Voyons maintenant comment le programme lui-même est construit, où nous pouvons trouver quelque chose et ce qui est fondamentalement possible. Cela vous donne une bonne vue d'ensemble dès le début et peut travailler avec elle encore plus rapidement. La première chose qui attire notre attention est la table qui est au cœur du programme. Ici, nous pouvons commencer à écrire quelque chose dans les différentes boîtes plus à ce sujet en ce moment. Au bord de la table, nous voyons que les colonnes sont numérotées avec des lettres et des lignes de chiffres. Ceci est super important plus tard, par exemple, lorsque nous travaillons avec des formules et que nous voulons aborder des zones spécifiques dans la table. Si nous avons sélectionné une boîte, nous verrons également directement quelle boîte se trouve en haut à gauche et à côté, nous avons la possibilité d'éditer le contenu de la boîte avec des formules, par exemple. La table elle-même est complètement infinie, donc nous pouvons faire défiler très loin et cela se développe de plus en plus. Les colonnes sont limitées au début, mais nous pouvons également ajouter plus de colonnes plus tard si elles sont trop peu pour nous. Juste un clic droit, mais plus à ce sujet. Sous le tableau, nous voyons maintenant un nom et un plus à côté. Parce que nous avons la possibilité d'avoir plusieurs tableaux dans un document, entre lesquels nous pouvons alors toujours basculer ici. À propos de la Barre de défilement à droite et en bas, nous pouvons également déplacer la vue de la table et si la table est trop petite ou trop grande pour nous, nous pouvons également définir cette taille en bas à droite. Il suffit d'utiliser le curseur et lorsque nous cliquons sur le pourcentage, en utilisant une valeur fixe. Sur la gauche, nous avons également la possibilité d'afficher notre table différemment. Ici, nous pouvons également les afficher sur les feuilles DINA-4, ce qui est utile si nous voulons créer un tableau pour l'impression et ouvrir une vue à côté, où nous ne voyons pas les lignes de boîtes. En utilisant l'icône de grille normale, nous revenons également à notre première vue, avec laquelle nous travaillerons dans ce cours de base. Tant pour la table elle-même, nous avons maintenant le menu complexe ci-dessus, comme dans tout autre programme de bureau, où nous pouvons trouver toutes les fonctions avec lesquelles nous pouvons éditer notre table. Ce menu est divisé en différentes sections de sens et en haut à droite, à côté de notre photo de profil, nous pouvons également minimiser ou masquer complètement le menu. Ce dernier a du sens si nous avons un petit écran et que nous avons besoin de l'espace pour la table. Mais nous allons travailler avec la vue complète maintenant qu'il est plus facile de commencer et j'ai assez de place pour cela. Maintenant, passons par le menu étape par étape afin que vous compreniez quel genre de fonctions nous avons fondamentalement. Nous allons examiner de plus près certaines de ces fonctionnalités dans les chapitres suivants, donc je vais les couper grossièrement maintenant pour que vous ayez un aperçu. Nous commençons dans la section « Démarrer » où nous avons des fonctions essentielles, telles que le collage du contenu copié. Nous trouvons également tout sur le texte dans les tableaux ici, tels que les polices, la taille, la couleur, etc. Une fonction que j'utilise souvent ici est aussi de connecter et de centrer, ce qui vous permet de connecter et de centrer facilement plusieurs lignes, que vous avez sélectionnées pour peut joindre une ligne ou une colonne et peut également dissocier le lien en cliquant à nouveau. Sous Numéro, nous pouvons également dire que les cases sélectionnées doivent être un formatage spécifique, tel que la date, le montant d'argent, ou co., de sorte que les nombres soient toujours affichés uniquement dans le format de celui sélectionné. Ainsi, par exemple, si nous choisissons la monnaie, nous pouvons alors écrire dans un 10 et un € sera ajouté automatiquement et Excel sait que c'est une somme d'argent, ce qui sera très pratique plus tard avec les formules et les automatisations. Nous pouvons également, en cliquant simplement sur une colonne ou une ligne, nous pouvons choisir un format pour le format complet. Ce qui est également méga cool et rend votre table belle super rapide est le formatage conditionnel. Ici, vous pouvez créer des règles pour vos colonnes, qui seront ensuite appliquées. Il y a déjà des modèles ici, tels que les couleurs ou la base de données. Par exemple, avons -nous sélectionné la base de données et entrer différentes valeurs dans la colonne, nous voyons une barre qui représente le rapport des nombres qui se trouve en elle. La valeur la plus basse n'est pas une barre, et la plus élevée est une barre complète, puis toutes les valeurs y sont ajustées dynamiquement. Cela visualise vos valeurs super rapide et est agréable à regarder. Tout comme le dégradé, qui s'adapte également à la hauteur des valeurs. Cela ne peut être fait qu'avec des chiffres et non avec des lettres. En plus de la mise en forme, nous pouvons également choisir un design général pour notre table, où nous pouvons, par exemple, donner une couleur d'accentuation à l'autre rangée pour voir les lignes encore mieux. Ici, nous pouvons trouver quelques modèles mais pouvons également créer les nôtres. En outre, il existe des modèles pour les boîtes individuelles qui nous aident à trouver le bon format pour cela.
En outre, nous pouvons maintenant simplement insérer de nouvelles lignes ou colonnes, ainsi que supprimer celles existantes ou définissez le format de ces fichiers. Si nous utilisons Excel avec équation, nous pouvons également insérer un total directement ici, ce qui nous permet d'ajouter certaines cases sélectionnées dans une nouvelle boîte. En utilisant « Remplir », nous pouvons maintenant copier le contenu d'une autre boîte vers une nouvelle boîte ou simplement supprimer complètement le contenu en dessous, où nous pouvons également utiliser la flèche pour supprimer uniquement le formatage ou le contenu. Tout effacement est toujours possible avec la touche Supprimer de notre clavier. Par exemple, si nous avons créé une liste de noms dans Excel, nous pouvons également la trier par ordre alphabétique, où les lignes individuelles sont réarrangées. Dans « Recherche et Sélection », nous pouvons également rechercher un contenu spécifique, mais aussi, par exemple, certains termes que nous avons utilisés, remplacer par un nouveau. Ce qui est très pratique pour commencer sont les « idées » que nous pouvons encore trouver ici, où Excel rejoindra ensuite notre contenu précédent suggère des diagrammes correspondants ou d'autres choses que nous pouvons ensuite facilement insérer directement. C'était la zone de départ dans le menu, à gauche de celui-ci, nous pouvons maintenant également trouver la zone « Fichier », où nous entrons dans un aperçu très spécial. Ici, nous pouvons enregistrer notre fichier projet, en ouvrir d'autres, en créer de nouveaux ou même les exporter. Nous pouvons également accéder aux paramètres ici, laisser des commentaires et gérer notre compte Microsoft connecté. Ici, nous avons également la possibilité de définir notre conception de programme. Si nous cliquons sur la flèche dans le coin supérieur gauche, nous revenons à la vue du programme. Ici, nous avons maintenant la section « Insérer » en haut du menu, à côté de Démarrer. La première chose que nous avons ici est des tables que nous pouvons insérer, comme les tableaux croisés dynamiques. Vous pouvez vous demander maintenant, nous avons déjà une grande table, pourquoi devrions-nous créer plus de tables dedans maintenant. Le tableau croisé dynamique y a-t-il pour cela, par exemple, si nous avons beaucoup de données déroutantes pour le présenter à nouveau et simplement comme nous le voulons. Plus à ce sujet dans mon cours d'udemy. Ici, nous avons également la possibilité d'insérer des images simples, des formes, des pictogrammes ou des modèles 3D. En ce qui concerne les formes et les pictogrammes, nous avons une large gamme d'éléments que nous sommes libres d'utiliser et peuvent également appliquer des couleurs et des modifications ultérieures. Dans le cas des images, nous pouvons sélectionner des fichiers image de notre appareil actuel, mais aussi, par exemple, utiliser des images à partir d'Internet ou de l'archive, que nous obtenons également à Microsoft 365. En outre, nous pouvons également prendre une capture d'écran de notre appareil actuel, par exemple, où le programme sera alors caché et nous pouvons ensuite enregistrer notre écran directement, puis l'insérer comme une image dans l'emplacement actuellement sélectionné. Aussi avec Microsoft Excel, ainsi que dans Word ou PowerPoint, nous pouvons ajouter des compléments , que nous trouvons également ici dans une zone séparée. Ce sont des extensions que nous pouvons facilement installer ici pour ajouter des fonctionnalités spéciales. Ce qui est vraiment important dans les tables maintenant, c'est les graphiques que nous pouvons créer à partir de nos données que nous entrons dans la table. Ici, nous avons beaucoup d'options différentes, que nous avons examiné de près dans mon cours Udemy. Nous pouvons désormais lier des cases ou des caractères individuels, de sorte que vous pouvez simplement cliquer dessus pour ouvrir le lien. Nous pouvons également ajouter des commentaires, ce qui est super pratique lorsque vous travaillez sur un document Excel avec d'autres. Ici, nous pouvons simplement écrire notre commentaire et alors tout le monde reconnaîtra qu'il y a un commentaire là-bas par la marque. Si vous déplacez ensuite la souris dessus, vous pouvez voir le commentaire et pouvez également interagir avec lui, par exemple, y répondre ou modifier ou supprimer votre commentaire ultérieurement. Maintenant, nous pouvons également établir un champ de texte dans le tableau, ce qui nous permet d'écrire un texte indépendamment des boîtes. Nous pouvons également ajouter un en-tête ou un pied de page, comme avec Word, et afficher une signature ou des objets indépendamment de la table. Enfin, dans cette section, nous pouvons également insérer des formules mathématiques ou des symboles spéciaux en général, qui ne sont pas disponibles sur notre clavier par défaut. Ceux-ci sont traités dans notre tableau comme du texte ou des chiffres, donc pas comme les images, comme les pictogrammes. En plus de la zone d'insertion, nous avons maintenant également des options pour définir la mise en page dans le menu, c'est-à-dire comment notre tableau est structuré et aligné. Plus à ce sujet dans le chapitre suivant. Il y a aussi des paramètres généraux de conception ici, qui ensuite glissent dans notre document et à quoi devrait ressembler l'arrière-plan, les marges ou autres. Ci-dessous « Formules » dans le menu, nous pouvons ensuite évaluer, éditer et interagir avec les données de notre tableau de manière complexe. Il y aura également un chapitre distinct à ce sujet plus tard. Ici, en plus des différents types de formules, nous avons également la possibilité de surveiller nos formules si, par exemple, nous avons une erreur ou si nous créons généralement des calculs. Avec « Données » dans le menu, nous avons simplement la possibilité d'importer des données existantes dans notre table, par exemple, un fichier CSV, puis de les préparer dans Excel. Nous pouvons également créer des bases de données en général et co. ici. Cela va au-delà des connaissances de base de ce cours de base, plus sur celle de mon cours Udemy. Dans la section « Review », nous pouvons trouver des outils utiles si nous voulons revoir le contenu de notre table à nouveau à la fin et nous voulons nous assurer avant que la table ne soit transmise au patron ou au Co., par exemple, que tout est vrai. Collaborer avec les commentaires plus facile ici. Dans la section « View », nous avons maintenant la possibilité de modifier l'apparence du programme lui-même pour nous afin qu'il soit préférable d'utiliser. Ici, il est important de savoir que nous l'utilisons uniquement pour éditer l'interface du programme et rien sur le document lui-même. Ici, nous pouvons simplement afficher ou masquer le maillage de la table, ainsi que les en-têtes de tableau ou les barres d'édition que nous voyons ci-dessus pour insérer des formules. Par défaut, notre table est une zone infinie, qui se développe toujours à mesure que nous écrivons plus. Cependant, si nous savons que nous voulons imprimer notre feuille de calcul plus tard sur une page A4 ou que nous en avons besoin dans un certain format, par exemple, nous pouvons le définir dans la vue classeur lors de l'édition, de sorte que nous pouvons toujours voir à quoi elle ressemble ici. Par exemple, avec la mise en page, nous avons les pages DIN A4. Nous pouvons toujours changer cela plus tard, ce qui rendra notre contenu pas endommagé ou quoi que ce soit. Si la table est trop petite pour vous dans le programme, vous pouvez également zoomer dessus ici, où nous pouvons également voir directement une sélection en cours, en plein écran ou l'afficher aussi grande qu'elle serait imprimée sur un papier. La taille générale, nous pouvons également toujours ajuster le curseur en bas à droite, ainsi que changer la vue juste mentionné. Si nous éditons plusieurs tables dans Excel en même temps, nous pouvons également facilement ouvrir une nouvelle fenêtre pour un nouveau document ici, mais aussi afficher plusieurs tableaux, tels que des parties, ensemble dans le programme. Donc, le menu n'est pas dupliqué et vous pouvez toujours voir et modifier les deux. Ici, il existe différentes options de disposition pour la façon dont les tables sont affichées côte à côte et en utilisant les marges, nous pouvons également ajuster la taille. Si nous perdons la trace de ce que nous avons ouvert maintenant, nous avons aussi une liste ici, de tout ce que nous venons d'ouvrir et peut passer à une fenêtre spécifique. Si vous avez certains processus dans Excel qui sont répétés plusieurs fois, vous pouvez également créer et appliquer ce que l'on appelle des macros ici. Les macros sont des automatisations. Ainsi, nous pouvons enregistrer des workflows où les clics, les mouvements de la souris et les frappes sont enregistrés, puis joués ici en un seul clic afin qu'ils soient appliqués automatiquement dans le programme. Ceci est généralement vraiment utile seulement dans des projets très complexes et stupides, mais ensuite un grand soulagement. Enfin dans le menu, nous pouvons maintenant trouver la section d'aide où nous pouvons envoyer des commentaires sur le programme, ainsi que d'accéder au contenu d'aide d'Excel lui-même et lire tous les changements actuels, ce qui est logique si certaines choses ont changé.
Au-dessus du menu, nous avons maintenant une recherche au milieu, où nous pouvons simplement rechercher une fonction spécifique si nous l'avons ne peut pas le trouver dans le menu, mais bien sûr, vous pouvez également rechercher notre table de contenu avec elle. Sur la droite, nous verrons également notre compte Microsoft actuel et pouvons le gérer ici. En outre, nous pouvons également minimiser le menu, le cacher complètement ou le montrer complètement, comme je le fais dans ce cours de base. En haut à gauche, nous pouvons également avoir notre document automatiquement enregistré, ce que je conseille toujours d'éviter de vieillir à la perte de fichiers volumineux si Excel se bloque. Ici, vous pouvez également enregistrer manuellement, ainsi que simplement déposer ou répéter les dernières étapes. En utilisant la flèche, nous pouvons également afficher d'autres éléments dans cette zone, ce qui peut nous être pratique parce que nous les utilisons souvent.
C' était beaucoup maintenant et la surface très détaillée. En bref, dans la zone principale, nous avons notre table actuelle, que nous pouvons modifier individuellement là, avec en utilisant les fonctions du ruban complexe au-dessus et au-dessous, nous pouvons également basculer entre les différentes feuilles de calcul, ainsi que personnaliser notre vue de la table actuelle.
4. Configuration de la table
Maintenant, regardons les bases des tables, ou comment nous pouvons parfaitement préparer une table pour notre projet. Fondamentalement, les lignes de chiffres et les colonnes sont numérotées avec des lettres dans nos tableaux. Ainsi, en combinant la lettre et le numéro, nous pouvons toujours identifier exactement une boîte particulière. Nous voyons toujours cela en haut à gauche lorsque nous avons sélectionné une boîte. Ceci est très important plus tard pour les formules que vous souhaitez appliquer à certaines cases, par exemple. En utilisant le triangle dans le coin supérieur gauche, nous pouvons également facilement sélectionner le tableau complet. En cliquant sur une case, nous l'avons uniquement sélectionnée pour être remplacée par un double-clic, nous pouvons alors éditer le contenu directement là. Si nous cliquons sur la lettre de la colonne ou le numéro de la ligne, nous pouvons également le choisir complètement, ce qui est pratique, par exemple, si nous voulons appliquer une couleur ou une fonction, ainsi que le tri à l'ensemble. Nous voyons toujours un petit carré en bas à droite d'une sélection, que nous pouvons utiliser pour étendre la sélection, mais nous pouvons également transférer intelligemment le contenu de la sélection actuelle vers plus de boîtes. Par exemple, si nous avons sélectionné deux cases, qui est pressé Maj-pressé, qui contient deux nombres, puis faites glisser ce vers le bas dans la colonne, Excel reconnaît le contenu des premières cases sélectionnées et le transmet intelligemment dans les cases sélectionnées plus loin. Par exemple, vous pouvez facilement insérer des comptes, des données et plus encore. Un autre raccourci clavier de base est également qu'en sélectionnant une zone et alors le bouton Supprimer peut facilement supprimer tout le contenu de celui-ci. Cela peut également être fait en cliquant avec le bouton droit sur une boîte, ce qui est beaucoup plus lourd et prend plus de temps, surtout si vous voulez le faire plus souvent. Avec le clic droit, nous pouvons également accéder directement à de nombreuses fonctions, que nous pouvons également trouver dans le menu. Une fois sur les informations de texte, en plus de copier et coller du contenu, vous pouvez également lier, annoter, formater et trier une sélection. Par exemple, ce dernier est très pratique si vous avez une liste de noms que vous voulez être alphabétique. Ensuite, il suffit de sélectionner tous les noms et cliquer avec le bouton droit sur Trier de A à Z. Ici, ils seront triés par ordre alphabétique. Cela se produit ligne par ligne, donc même si vous avez saisi d'autres données de nom, les éléments seront triés si vous les avez également sélectionnés. Tout ce dont j'ai besoin pour commencer super handy find, est l'analyse rapide, ce qui rend facile de créer des graphiques, des tableaux visualisés et des factures standard à partir de vos données entrantes.
Ce que nous devrions regarder de plus près maintenant, ce sont les colonnes et les lignes en elles-mêmes, que, comme déjà mentionné, nous pouvons complètement sélectionner par leur nom. Ici, nous pouvons également simplement cliquer avec le bouton droit de la souris pour supprimer une colonne ou une ligne, ce qui supprimera le contenu de celle-ci et déplacera votre tableau ensemble. La même chose est maintenant possible avec Insert, où nous pouvons facilement ajouter une nouvelle ligne ou une nouvelle colonne entre celles existantes. C'est super pratique si vous avez déjà créé beaucoup et en avez besoin un de plus après ou quelque chose et alors vous n'avez pas à tout déplacer. Ce qui est également très utile pour la clarté est que nous pouvons également facilement ajuster la largeur des lignes et des colonnes en utilisant les marges. Donc, nous pouvons rendre certaines colonnes plus étroites, par exemple, parce que nous n'y insérons toujours qu'un seul nombre et d'autres plus larges pour un texte plus long ou quelque chose. Cela nous permet d'individualiser complètement notre table. Nous trouvons également quelques options supplémentaires dans le menu sous Mise en page. Ici, nous pouvons appliquer des modèles de conception prêts à l'emploi à notre table, qui prend directement les couleurs, les polices, la taille, etc. Ici, nous pouvons également facilement créer le nôtre à partir de la table actuelle afin que nous puissions facilement le réutiliser dans de nouveaux documents. En plus des conceptions, nous pouvons également définir les éléments individuels individuellement. Ici, nous avons aussi des effets où nous pouvons donner des ombres éléments et quelque chose. Cependant, nous pouvons également ajouter des marges à notre tableau, que nous pouvons voir en mode mise en page et qui sont super pratiques pour les titres, les numéros de page et généralement les pieds et en-têtes. Si nous avons sélectionné l'un d'entre eux, nous pouvons trouver dans le a également son propre point, où nous pouvons facilement ajouter des numéros de page, des dates, des noms de feuilles et des graphiques, ce qui est pratique pour les logos, par exemple, à la mise en page. Nous pouvons ensuite continuer à éditer la table en mode standard et passer en mode page pour l'impression à la fin, où ces paramètres sont également stockés et ensuite appliqués à la table actuelle. Sous Mise en page, nous pouvons également spécifier si le tableau doit être affiché en orientation portrait ou paysage, où l'orientation paysage peut souvent être utile pour les listes avec de nombreuses colonnes, car elle est tellement plus claire. En général, nous pouvons également définir la taille du papier et définir les zones d'impression si nous voulons l'imprimer professionnellement. Par exemple, si nous n'aimons pas le fractionnement de page maintenant et que nous aimerions avoir une ligne sur la page suivante ou quelque chose, alors nous pouvons simplement y insérer des sauts, en déplaçant tout en dessous vers la page suivante volonté. Enfin, nous pouvons également insérer une image comme arrière-plan pour la table, ce qui peut être très avantageux pour les filigranes. Ce qui est très important pour l'impression est de savoir, nous pouvons définir des options de feuille pour choisir si les lignes de boîte doivent également être imprimées ou non. Ils ne sont pas affichés dans le programme par défaut. Cela peut souvent être déroutant s'ils ne peuvent pas être vus lors de l'impression, mais vous le vouliez réellement, alors vous pouvez le définir ici. Si vous voyez maintenant trop peu de lignes ou de colonnes sur une page, nous pouvons également mettre à l'échelle le tableau sur la page. Tous ces paramètres, nous ne voyons que dans l'aperçu avant impression et non dans notre vue standard, ce qui a le grand avantage que nous pouvons facilement créer nos tables en eux normalement et seulement ensuite gérer tous ces paramètres pour l'impression, par exemple, à travers la vue de la page.
Maintenant, nous avons sur marge inférieure encore la possibilité d'avoir plusieurs tables différentes dans un fichier Excel. Nous pouvons les voir directement ici et créer une table complètement nouvelle avec le plus. Par nom, nous pouvons toujours sélectionner un spécifique, qui sera ensuite affiché pour nous et nous pouvons éditer directement. En utilisant glisser-déposer, nous pouvons également trier les différentes tables librement dans l'ordre et avec un clic droit également renommer, les supprimer complètement, mais aussi colorier ou cacher une table, que nous pouvons ensuite également afficher à nouveau en cliquant avec le bouton droit sur une autre table dans notre document. Ici, nous pouvons également protéger les tables individuelles avec un mot de passe, par exemple, ainsi que sélectionner toutes les tables.
Tant pour les bases des tables et comment nous pouvons faire des colonnes de ligne et des paramètres de base pour notre table.
5. Texte et chiffres dans les tableaux
Nous allons jeter un coup d'oeil à cette leçon comment nous pouvons insérer du texte et des nombres dans les tableaux
et travaillent généralement avec eux dans Excel. Fondamentalement, nous pouvons remplir une boîte avec du contenu en cliquant sur notre clavier si nous double-cliquons sur la boîte et voyons également le caractère d'écriture.
Ensuite, nous pouvons juste commencer à écrire dessus et fondamentalement n'avoir aucune limitation en termes d'espace. On nous montrera alors le contenu au-delà des limites de la boîte même si nous sortons de l'édition, mais seulement si les cases à côté ne sont pas remplies. Si c'est le cas, le contenu sera tronqué, mais chaque fois que nous cochons à nouveau la case, nous verrons le contenu complet si nous double-cliquons dessus ou en haut de la colonne dans le menu. Nous avons maintenant de nombreuses options dans le menu qui nous permettent de personnaliser nos textes dans les boîtes. Nous les trouvons dans la zone de départ. Ici, nous avons des options de base quelle est la police, la taille, si le texte apparaît en gras, en italique ou souligné. Si nous sélectionnons quelque chose ici, il sera appliqué directement à nos cases ou extraits de texte actuellement sélectionnés. Cela nous permet d'appliquer différents styles dans une boîte. Maintenant, nous pouvons également colorer les lettres ou même l'arrière-plan de la boîte. Vous pouvez également définir si le texte doit être à gauche ou à droite et centré dans la zone. Il en va de même pour l'arrangement vertical. Nous pouvons également faire pivoter le texte ici et partiellement indenter. Ce qui est bon de savoir maintenant, par exemple, si nous voulons créer un nouveau paragraphe dans une boîte, ce n'est pas facile à faire avec la touche Entrée, comme dans Word, parce que de cette façon vous passez directement à la boîte suivante. Pour faire une pause dans une boîte, nous devons maintenir la touche Maj enfoncée, c'est-à-dire la clé avec laquelle vous pouvez majuscules lettres individuelles , puis cliquez sur Entrée. C'est le moyen rapide que nous pouvons faire de même en utilisant le bouton « Texte Wrap » dans le menu. En général, nous pouvons utiliser les touches fléchées du clavier pour naviguer entre les cases et toujours passer directement à la boîte suivante avec la touche de tabulation. Nous trouvons maintenant une fonction de bordure dans la zone de texte en dernier. Ainsi, par exemple, si nous avons sélectionné plusieurs boîtes, nous pouvons créer une bordure individuelle, ce qui nous permet de les distinguer des autres, par exemple. Vous pouvez déjà voir ici dans l'élément de menu, nous avons beaucoup d'options pour ajouter la bordure, seulement d'un certain côté, l'épaisseur et tout en bas, nous pouvons également ajuster individuellement la couleur du cadre, ainsi que quel type de ligne il devrait être. Ici, nous pouvons également supprimer les cadres existants encore et encore ou simplement ajouter le cadre en dessinant, qui sélectionnera alors seulement la zone pour le cadre et ne s'applique pas à notre sélection actuelle. Ce que vous avez à dire sur les textes dans Excel en général maintenant, c'est que vous pouvez également les utiliser dynamiquement. Donc, si nous sélectionnons plusieurs lignes, nous pouvons également les trier par ordre alphabétique, par exemple, ce qui peut être très pratique pour les listes de noms, par exemple. Nous pouvons également utiliser la zone de départ pour rechercher des mots spécifiques dans notre tableau, et lorsque nous créons des diagrammes, texte pour les descriptions et co. est toujours important de créer. Par exemple, dans le cas des tables, pour étiqueter les colonnes et les valeurs qu'il y a dans chacune d'elles.
Ce que vous avez à dire maintenant, cependant, est que vous avez beaucoup plus de possibilités dans Excel avec des nombres, parce que vous pouvez les utiliser encore plus automatiquement avec les formules et Co. Il y a aussi des possibilités pour les textes ici, mais ils sont plus limités. Nous créons exactement les mêmes nombres que les textes dans les boîtes, dans lesquels nous utilisons simplement notre Clavier les mettre dans la boîte. Si nous cochons une case une fois, puis écrivons un nombre, le contenu existant sera écrasé par le nouveau contenu. En double-tapant, nous pouvons également modifier le contenu existant et ajouter de nouvelles choses. Fondamentalement, cependant, il est toujours utile de ne pas écrire des nombres et des textes ensemble dans une boîte, mais séparément. Nous pouvons maintenant trouver des fonctions spécifiques pour les nombres dans la zone de départ. Ici, nous pouvons appliquer le formatage directement à ceux-ci, c'est-à-dire quel numéro il est. Est-ce un montant monétaire, une date, un pourcentage, une fraction, ou le nombre devrait-il être traité comme un texte. Ici, il est toujours utile de l'attribuer aux nombres, car d'une part, il ajoute automatiquement des symboles tels que des devises, des signes de pourcentage ou des périodes correspondant au nombre, mais il est également nécessaire lorsque vous travaillez des formules pour créer certaines conditions. Nous pouvons également ajouter ces mises en forme à un Appliquez une ou plusieurs lignes si nous les sélectionnons par leur nom, puis définissons la mise en forme. En utilisant la sélection de formatage, nous pouvons également rapidement définir les nombres comme l'une des devises, en pourcentage ou simplement dire si nous voulons avoir un point à mille, ce qui augmente considérablement la lisibilité. En outre, nous pouvons également déterminer si nous voulons voir les décimales et, le cas échéant, combien, en appuyant plus ou moins ici. Si nous avons entré un nombre décimal, mais le fondu, par exemple, ils ne seront pas perdus. Donc, si nous éditons à nouveau la boîte, nous verrons à nouveau toutes les décimales. Excel arrondit toujours les nombres vers le haut ou vers le bas, donc si les décimales sont supérieures ou égales à 5, alors il arrondit de haut en bas à 4 et au-dessous. Ne soyez donc pas surpris si le nombre change ici. Vous vous demandez peut-être pourquoi cacheriez-vous les décimales ? Pour les nombres avec de nombreux endroits, se cacher peut faire beaucoup de clarté et plus les décimales sont petites, plus elles sont souvent inutiles, pourquoi vous n'avez pas nécessairement à les voir non plus, elles sont là de toute façon. Cela signifie que vos factures dans Excel ne seront pas inexactes, car Excel prend toujours en compte toutes les décimales. Nous pouvons maintenant utiliser certaines options de texte pour les nombres, comme l'alignement, la police, la taille, la couleur d'arrière-plan et tout le reste. Ces fonctions ne sont donc pas limitées au texte.
6. Formule
Ce qui est maintenant un avantage majeur de Microsoft Excel et se distingue des tables de Microsoft Word ou quelque chose comme ça, c'est les formules que nous pouvons appliquer aux boîtes, ce qui nous permet d'automatiser les tables, ce qui peut être très utile dans un arrêt de petite mais grande. La première chose que nous allons faire est de regarder comment nous pouvons créer des formules du tout, puis nous parlerons quel genre de formules existent et comment les utiliser.
Fondamentalement, nous pouvons ajouter une formule à chaque boîte. Cette formule est alors prise comme un contenu de boîte, de sorte que vous ne pouvez pas placer le contenu normal et une formule dans la même boîte. Mais comment mettre une formule dans une boîte maintenant ? Il suffit d'écrire un caractère =, qui active essentiellement les formules. La formule peut alors être écrite directement après le caractère =, où nous serons toujours affichés formule correspondant pour notre entrée. Si vous voulez le rendre encore plus facile, si vous avez sélectionné la case, vous pouvez également cliquer sur l'icône Fx en haut du bord, où le signe = sera automatiquement inséré et une nouvelle fenêtre s'ouvrira où nous pouvons voir toutes les formules disponibles et sélectionner une à appliquer à la boîte. Maintenant, très probablement, toutes ces abréviations pour les formules ne vous diront rien, même si ici, nous obtenons une description pour chaque formule. Un aperçu plus pratique des différentes formules se trouve maintenant en haut du menu dans une zone distincte appelée formules. Ici, nous pouvons aussi simplement ouvrir le créateur d'équation à l'avant, que nous venons de regarder. De plus, nous trouvons maintenant toutes les formules triées en différentes catégories, où nous pouvons également toujours accéder facilement à nos dernières formules utilisées. Mais quel genre de formules y a-t-il maintenant et que pouvez-vous en faire ?
Nous avons ici, qui sont certainement utiles pour commencer, des formules de calcul de base, telles que la somme de la voiture. Par exemple, cela nous permet d'ajouter du contenu à partir de différentes cases et d'afficher le résultat dans la boîte actuelle. Pour ce faire, nous sélectionnons maintenant la case où nous voulons voir le total à la fin et cliquez sur Somme automatique dans le menu. Cela sera maintenant placé dans notre boîte « =SUM » et derrière elle, nous voyons maintenant quelles boîtes sont comptées ensemble. Avec la somme automatique, Excel essaie automatiquement d'identifier les cases qu'ils doivent être. Cependant, nous pouvons maintenant cliquer ici avec la souris et décider pour nous-mêmes quelles cases sont en écrivant des lettres et le nombre de lignes dans leurs colonnes, séparées par un point-virgule. Nous verrons également les cases que nous avons entrées lors de l'édition et nous pouvons simplement l'insérer en cliquant sur une boîte si nous ne voulons pas la faire écrire. Ce qui est cool à propos de la formule, c'est que nous voyons toujours ci-dessous quelles informations la formule actuelle a besoin. Une fois que nous avons fini de taper, nous pouvons simplement cliquer sur la coche verte en haut ou appuyer sur la touche Entrée et elle sera appliquée.
Ce qui est fondamentalement bon à savoir sur Formula, c'est que vous pouvez également sélectionner facilement une gamme complète dans laquelle vous pouvez d'abord sélectionner le Spécifie la position de la première valeur, puis un deux-points indique la position de la dernière valeur. De cette façon, l'ensemble de la zone entre les deux est également pris en compte. En outre, vous pouvez facilement ajouter un dans une formule, ainsi qu'avec un — soustraire, mais aussi multiplier par un astérisque. Ainsi, vous pouvez également effectuer des calculs de base en utilisant les formules de somme, par exemple. Si nous voulons maintenant appliquer une formule aussi simple à plusieurs lignes l'une en dessous de l'autre, nous pouvons simplement créer la formule dans la première boîte, puis l'appliquer aux lignes ci-dessous en utilisant le quadrilatère. Ici, la formule est toujours déplacée d'une ligne. Si nous ne voulons pas qu'une valeur de la formule se déplace lorsque nous l'appliquons aux éléments sous-jacents, il suffit d'appuyer sur cette F4 dans l'édition de la formule ou faire un signe dollar avant la lettre et/ou la ligne si vous ne voulez pas que les deux soient décalées.
Dans le menu, nous trouvons maintenant à côté de la La formule Autosum comprend également une formule financière, qui sont très avantageux pour les factures comptables et monétaires en général. Ici, par exemple, nous pouvons calculer les taux, les paiements et aussi les taux d'intérêt. Une fois que nous en avons sélectionné un, nous devons alors sélectionner les critères spécifiques d'une boîte où se trouve l'information. Comme vous pouvez le voir, tous les facteurs que nous voulons utiliser pour calculer une formule doivent avoir été inscrits dans une case de notre tableau, que nous pouvons ensuite faire référence dans la formule. La mise en forme des colonnes dans les devises, les pourcentages ou les dates joue également un rôle important ici.
Mes formules les plus couramment utilisées, nous trouvons maintenant sous Logique, où vous pouvez créer des choses comme le bien, le mal, et, ou, ainsi que si. Regardons de plus près la formule « si ». Ici, nous pouvons exécuter une formule quand quelque chose de spécifique est arrivé. Ici, nous devons aller à Test de vérité pour entrer la valeur initiale, qui doit être vraie ou fausse pour déclencher la formule, et quelle est son état. Par exemple, nous voulons qu'une boîte soit ajoutée à l'autre si elle contient au moins 10. Ensuite, dans le test de vérité, nous entrons dans la boîte avec un >= et la deuxième boîte où nous en avons 10. Donc, nous disons essentiellement que la formule est vraie si la valeur de la première boîte est >= la valeur de l'autre boîte que nous définissons ici à 10. En plus de > =, nous ne pouvons bien sûr utiliser que = ou même plus petit que. Dans la deuxième colonne, nous remplissons maintenant ce qui devrait arriver si la première ligne est correcte. Ainsi, par exemple, ajoutez 5 dans la zone actuelle, dans laquelle nous sélectionnons à nouveau la case à cocher initial une case avec la valeur 5. Nous faisons la même chose si c'est faux, où je ne tape rien, ou 0, où rien n'est spécifié dans la boîte. Ici, nous pouvons aussi tapez simplement TRUE ou FALSE pour simplement cocher la case si c'est vrai ou non. Donc maintenant, nous pouvons simplement créer une formule quand cela arrive à être exécuté. Cela semble assez abstrait maintenant, mais une fois que vous y pensez, c'est en fait relativement simple et vous pouvez en faire beaucoup.
Dans le menu, nous trouverons également des formules qui fonctionnent avec du texte ou des données. Ici, par exemple, nous pouvons rechercher des mots spécifiques, ou déclencher une fonction sur la longueur du texte. Pour la date, par exemple, faites des fonctions en fonction des jours, des heures, des jours ouvrés, des années ou même de la date d'aujourd'hui. Si vous voulez approfondir la question, vous trouverez ici des formules mathématiques, physiques et trigonométriques très complexes, qui peuvent être très pratiques pour les évaluations scientifiques.
C' était une introduction de base aux formules maintenant Ceux-ci peuvent bien sûr être aménagés et utilisés de manière complexe, mais vous devez maintenant savoir comment créer une formule, comment elle est composée et comment vous pouvez travailler avec des outils de calcul de base tels que la somme, l'ajout, les ratios, etc. avec les formules. Si vous voyez des erreurs dans votre formule, on vous dira toujours pourquoi l'erreur s'est probablement produite.
Vous avez maintenant un démarrage rapide avec Microsoft Excel et comment créer facilement des feuilles de calcul avec lui. Maintenant, si vous souhaitez en savoir plus sur d'autres fonctionnalités d'Excel, telles que l'insertion d'autres éléments tels que des images, des graphiques, etc., ainsi que des outils de révision ou d'exportation, ainsi que des exemples pratiques et des modèles pour vous aider à améliorer vos connaissances, cliquez sur ce lien. Voici mon cours de base Microsoft 365 détaillé, où vous pouvez également obtenir un début complet avec obtenir les autres programmes Office, tels que Word, PowerPoint, etc. Le lien vous donne également une réduction exclusive, que vous ne devriez pas manquer. Je suis toujours très heureux d'évaluer et de partager le cours de base. Pour des cours plus basiques, vous pouvez également vous abonner gratuitement à ma chaîne YouTube. Si vous avez des questions ou des commentaires, n'hésitez pas à les laisser dans les commentaires jusqu'à la prochaine fois.